Hello! We want all of our users to experience 2290 e-Filing as a simple, fast, and secure process. With this I bring you the Step by Step 2290 e-File Instructions guide, each step has been broken down. Check it out!
Creating Your Fleet List
We will jump to creating your fleet list. Using the desktop version of the web site go to Manage Fleet or Add/Edit Vehicles in Fleet.
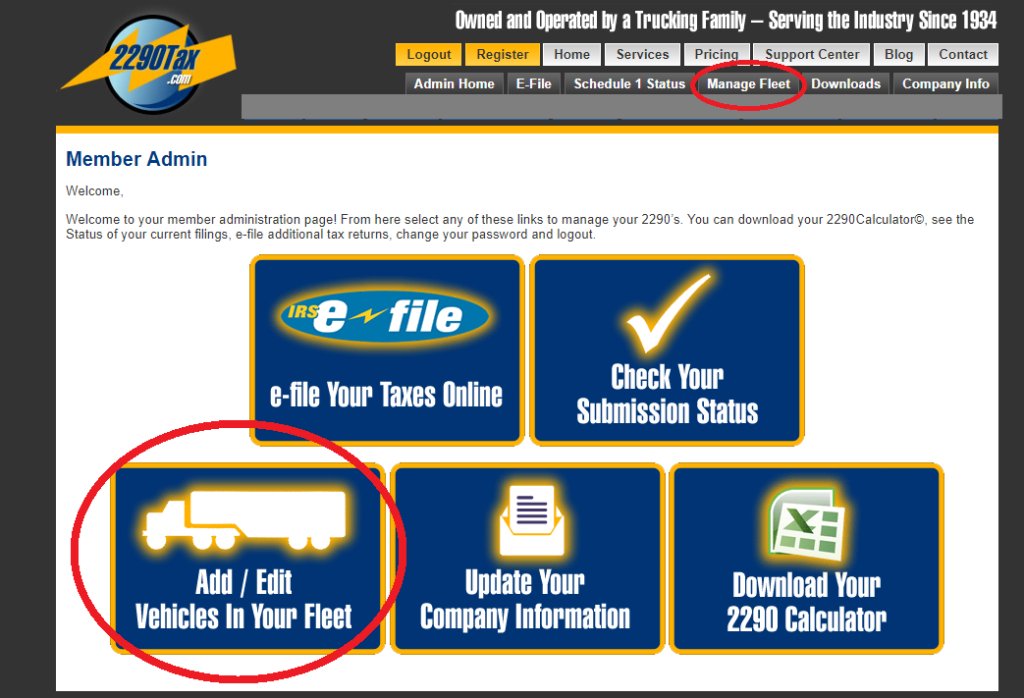
Click on Add Your Trucks. This is where you create your fleet list even if you only have one vehicle.
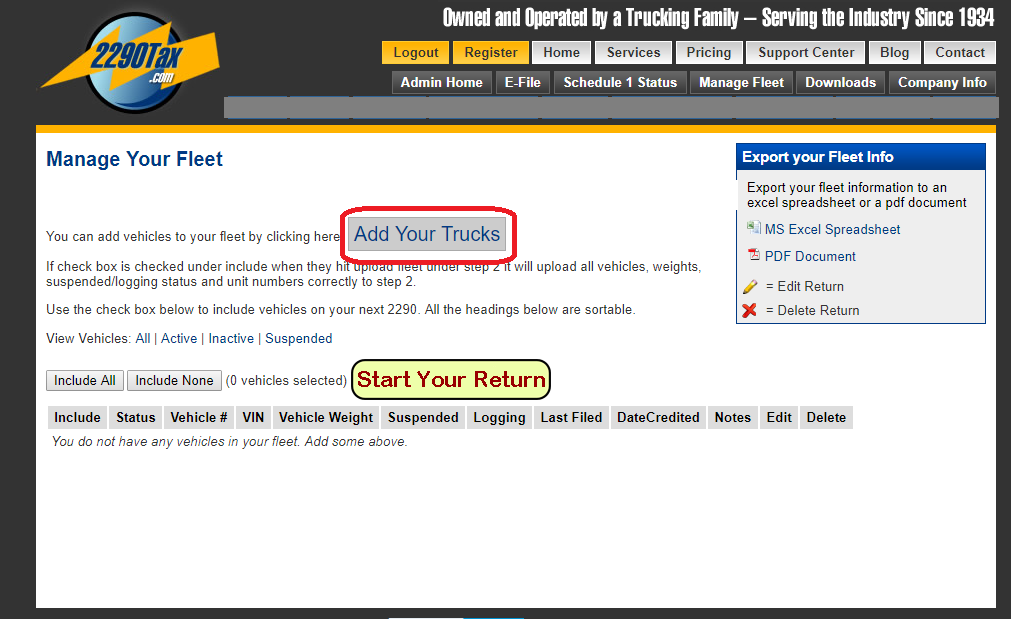
- Vehicle Number: This is for your own use. Do you number your trucks? If yes, put in the number. If no, leave it blank
- VIN number: only enter the truck VIN number. Double check the number after you enter it
- Vehicle Weight (truck/trailer fully loaded) If you file Suspended (low miles) select Suspended in the weight box
- Suspended: Any vehicle that travels less than 5,000 per year (or 7,500 for agricultural)
- Logging: Any vehicle that hauls logs, trees from the forest
- Status: Are you using this vehicle? Then your status would be active
- Notes: This is for your own use.
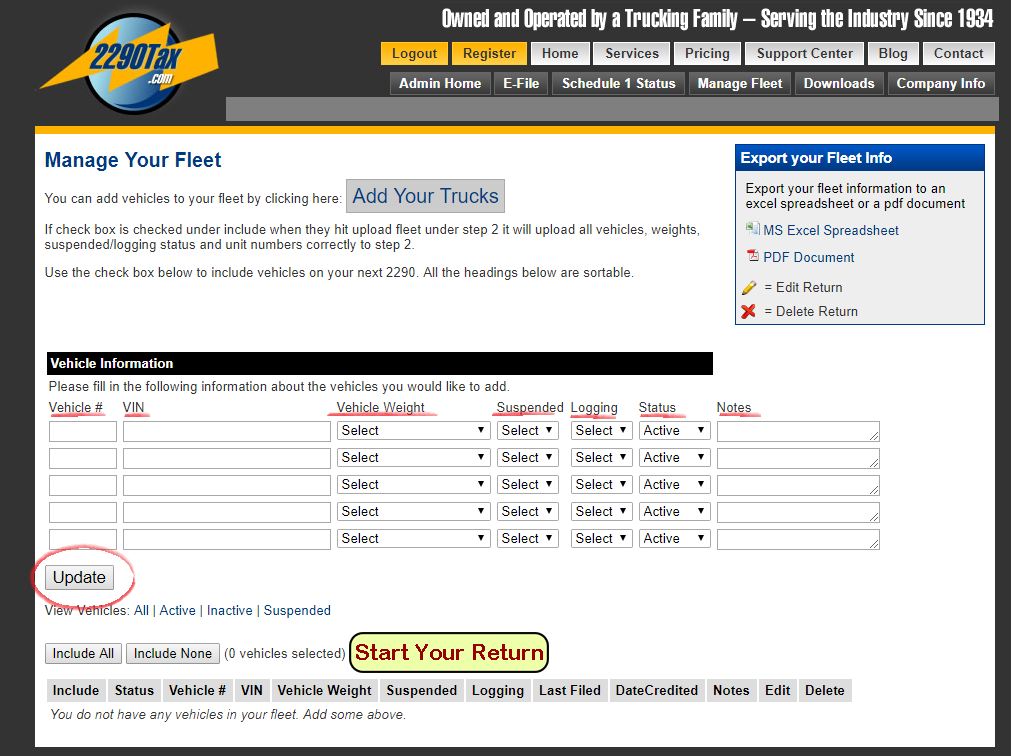
After you have your fleet list completed click on Update (box on the lower left-hand side).
Which Vehicles Do You Want to File For?
From your Fleet List do you want to:
- File for all of the vehicles listed? If yes, click on the box Include All.
- File for a specific vehicle? If yes, just put a check mark in the box to the left of that vehicle
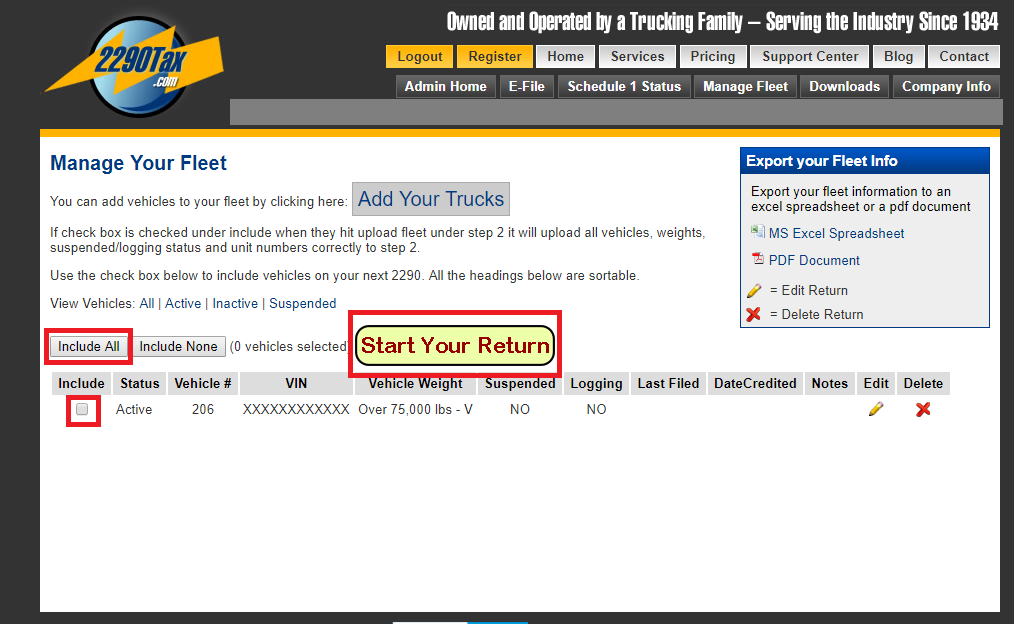
When you have your vehicles selected, click on Start Your Return.
Filling out your 2290 Tax Return
There are 6 easy steps broken down into categories:
- Company Information
- Vehicle Information
- Suspensions and Credits
- IRS Payment
- Review Return
- Finish and Pay
It is recommended that you Do Not use Auto-fill when filling out your return. Auto-fill is convenient, but can also automatically fill in the wrong information if you’re not paying close attention.
Company Information
What type of tax payer are you?
- Owner Operator (Personal Name or a Personal Name with a DBA)
- Other (Business Name, i.e., LLC, Corporation, Partnership)
It’s important that the customer knows what name is to appear on the Form 2290 and Schedule 1. Does the name match both your EIN number and vehicle registration?
Once a return is accepted by the IRS we cannot make any name or address corrections on your Schedule 1.
Going down the page, make sure to check all pre-filled information is correct and fill in any boxes that are blank.
Answer any Yes or No questions
Amendments
There are only 3 amendments that can be made on returns that have been previously filed:
- VIN Corrections
- Weight Increases
- Removal from Suspension
Consent To Disclose
These questions are optional. You are not required to participate.
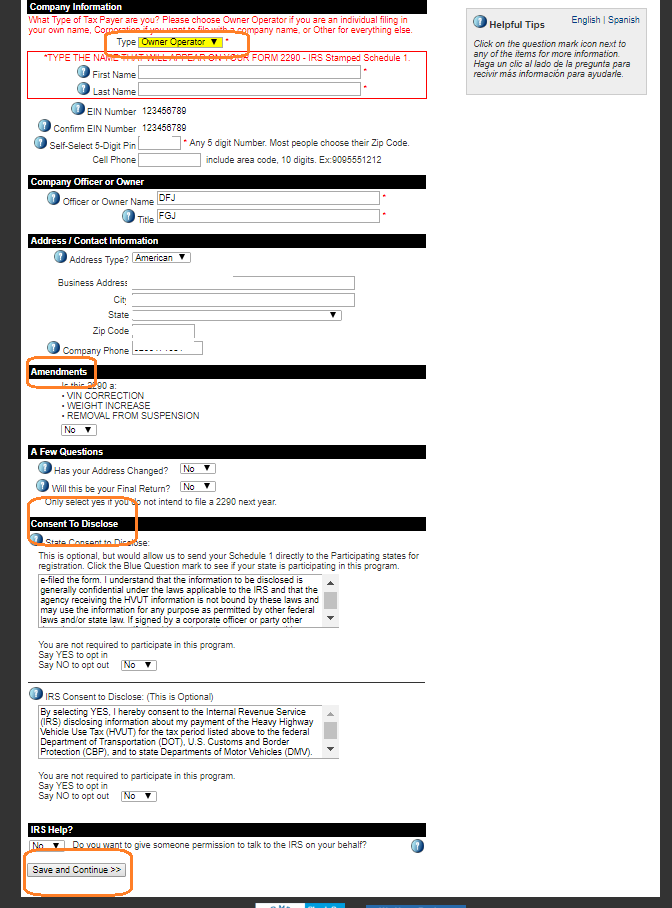
Vehicle Information
Date
- Select the tax period you want to file for. The web site will also allow you to file for the last two tax periods
- Select the month of first use. The 2290 is always due for everyone in July. The tax period goes from July 1st to June 30th the following year. If putting a vehicle on the road during the tax period select the month of first use. Your tax will be prorated.
Fleet Information
Click on the box that says Pull Vehicles From Fleet. Your vehicle information will automatically fill in for you. (Note: This box will only appear when you start your return under Manage Fleet or Add/Edit Vehicles in Your Fleet)
Upload Vehicles From Calculator
The 2290Calculator at the bottom of the page is only used if you have 25 Vehicles or more. See the video on our website that explains how to use this feature if it applies to you
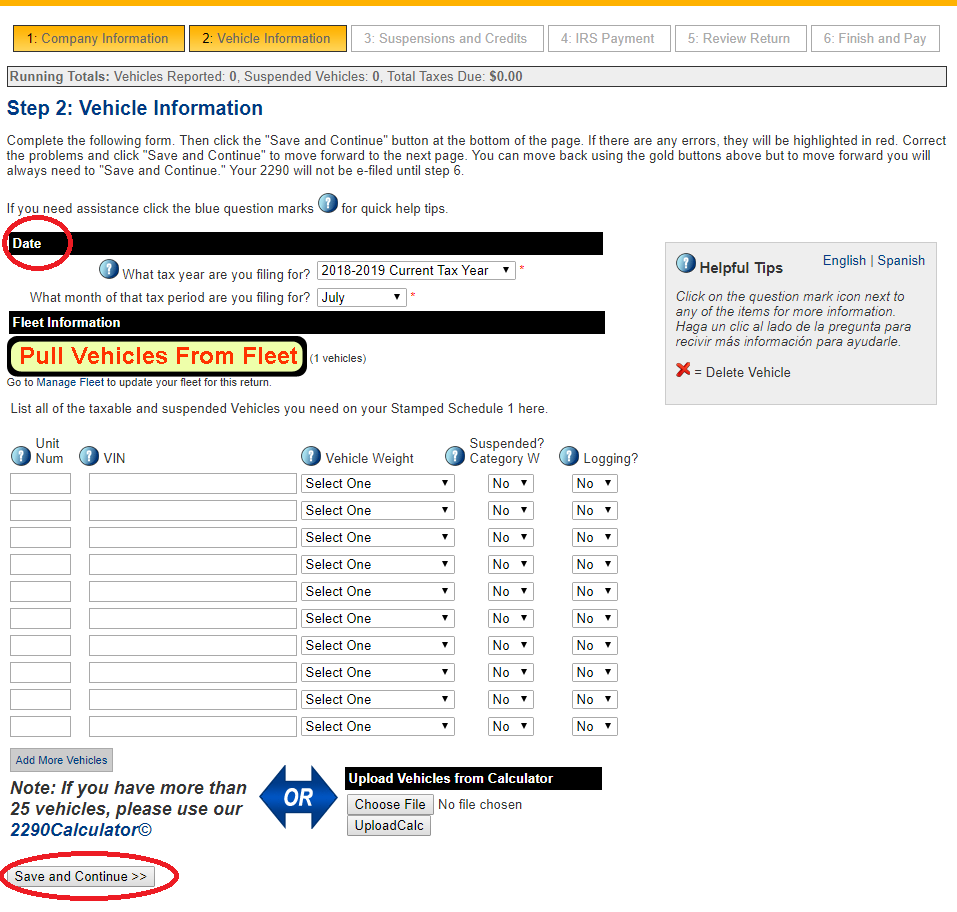
Suspensions and Credits
This step my not apply to all filers. This step is used if you:
- File your vehicles as Suspended (low mileage)
- Requesting a refund on a vehicle that has been sold/traded, destroyed, stolen or miles not exceeded
- Weight increase
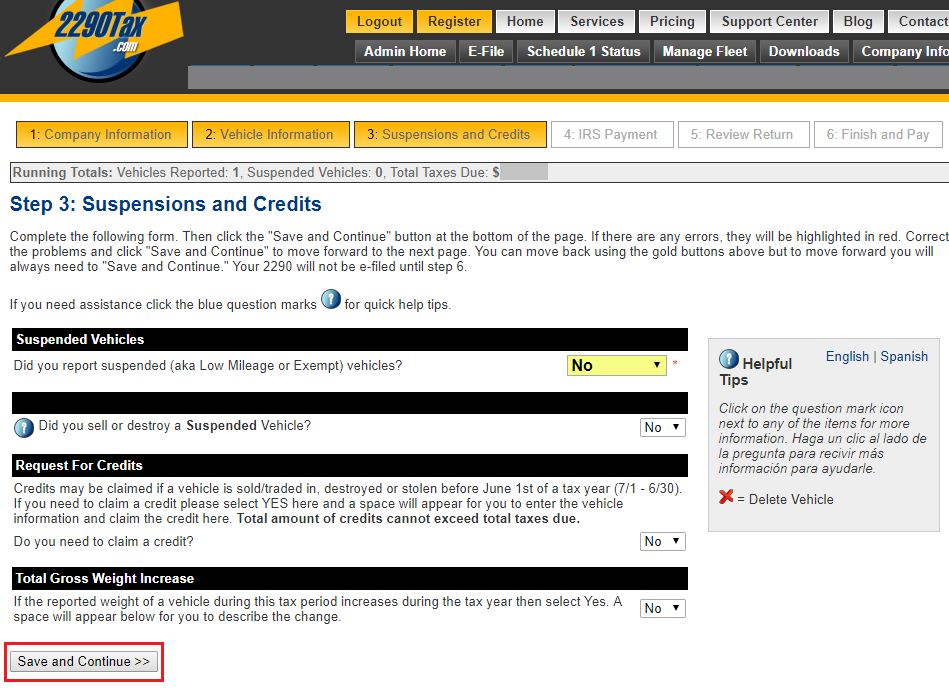
IRS Payment
This step is where you pay your road tax to the IRS. Note: The IRS will send the Schedule 1 before payment is received. The only 3 payment options are:
- Bank Account– Bank routing number/Bank account number
- Mail your check– Send your check and the pre-filled in voucher as soon as your return has been accepted
- EFTPS (Electronic Federal Tax Payment System) This is an on-line payment system on the IRS web site. You need to have an account in order to pay your tax this way.
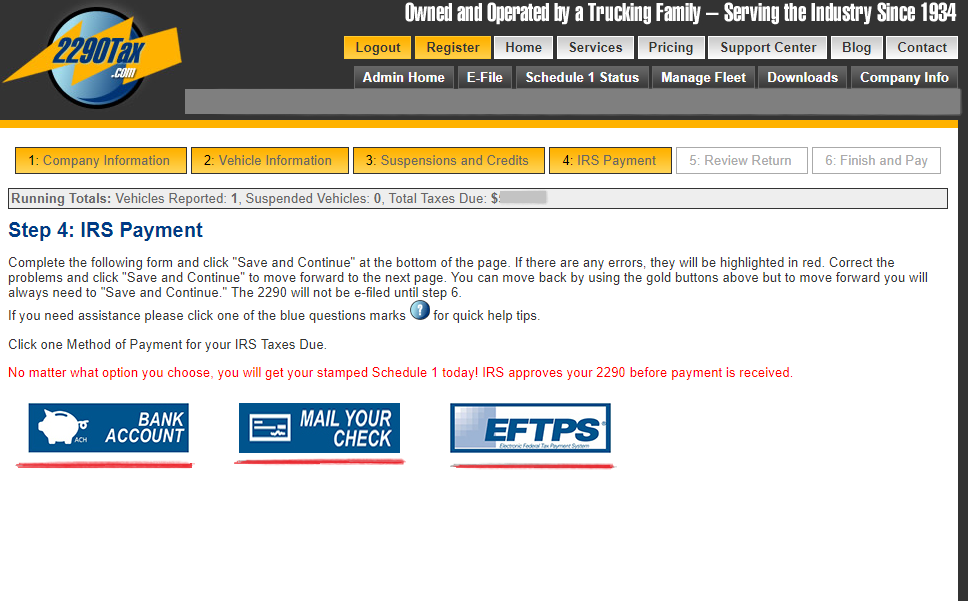
Review Return
This step will give you one final chance to review your return before you submit it. It is recommended that you view the copy of the Form 2290 and the List of Reported Vehicles to make sure the information is correct. We cannot make any name or address changes on the Schedule 1 once the return has been accepted.
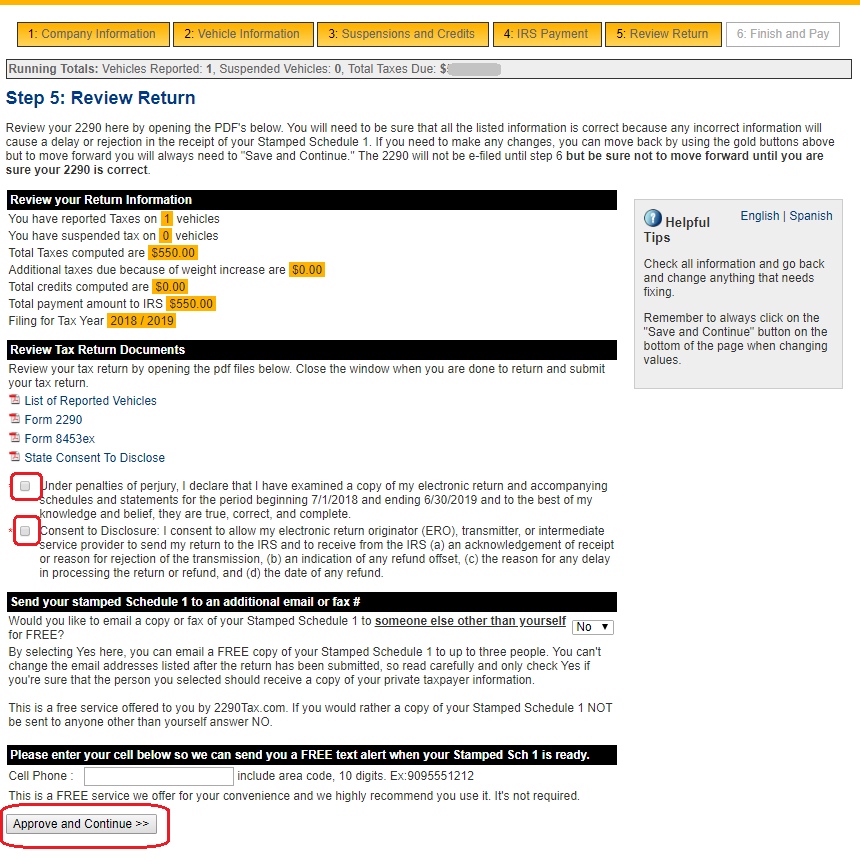
Finish and Pay
This is the final step. We take all major credit cards or a debit card. When putting in the card number don’t put in any dashes or spaces. Fill in the security code, expiration date and the billing address then click Pay and Submit just once.
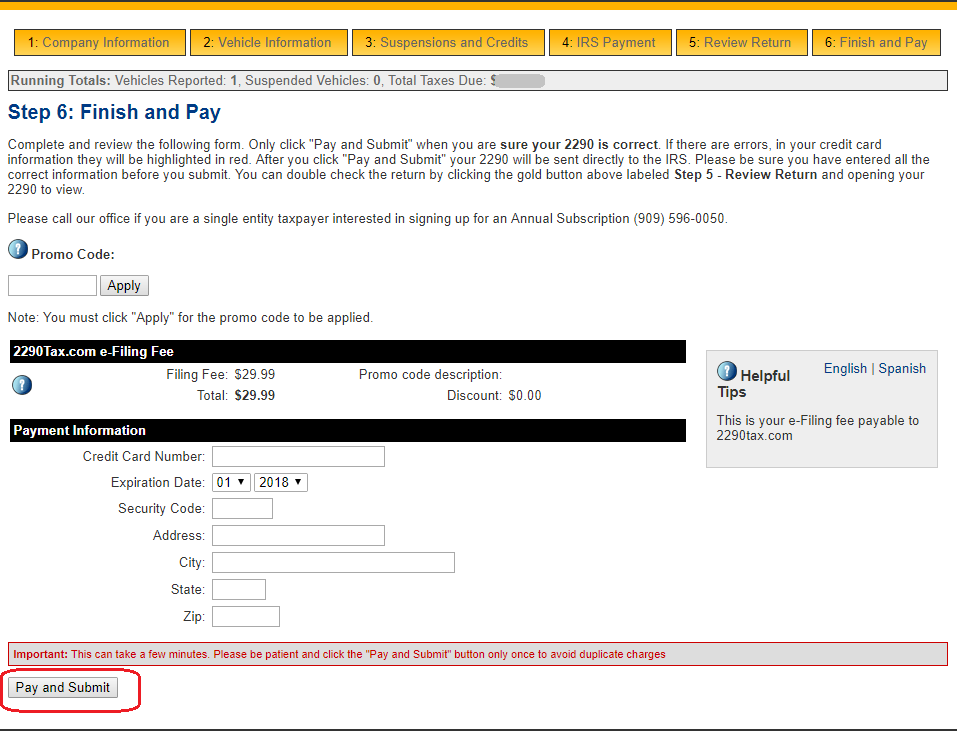
After your return is submitted, wait 15-20 minutes for the IRS to approve your return. After it’s approved you will receive an email from us your stamped Schedule 1 attached to it.
If there is a problem with your return *we will notify you within the 15-20 minutes to let you know what your rejection reason is and give you to opportunity to correct and resubmit your return.
Looks simple? Well it is, we’ve tailored our site to best suit the needs of our customers in a simple, fast, and secure process. Check us out today and as always if you have questions or concerns call us at 909-596-0050.
Is this guide helpful? Let us know, leave a comment below. We want to hear from you.
Stay connected and follows us on Twitter and Facebook.
Written by Jeanie Barrett
*during normal business hours M-F 6:00 a.m.-5:00 p.m. Pacific Time.
